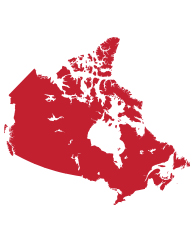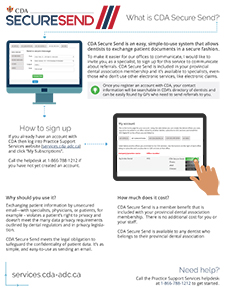
Download the
"What is CDA Secure Send"
handout.
General
What is CDA Secure Send?
CDA Secure Send is an easy-to-use electronic document sharing system that enables dentists to exchange documents and information in a secure and compliant fashion.
Why should I use it?
Exchanging patient information by unsecured email—with specialists, physicians, or patients, for example– risks violating a patient's right to privacy. and doesn't meet the many data privacy requirements outlined by dental regulators and in privacy legislation.
CDA Secure Send meets the legal obligation to safeguard the confidentiality of patient data. It’s as easy as sending an email, but compliant and secure!
How is CDA Secure Send different from email?
While CDA Secure Send is easy to use, it's not intended to replace email, and does not have typical email functionality. It is a secure, electronic courier service to move information from A to B. In fact, to minimize privacy risk as well as maintain system efficiency, CDA Secure Send messages are deleted automatically 30 days after being sent. Dental offices should retrieve any messages and attachments they wish and save it to their internal record keeping system.
Who can I communicate with?
CDA Secure Send allows you to send information securely to anyone. For two-way communication, however, only those who are listed in CDA's directory of Canadian dentists can do so. This list can be seen as a drop-down menu once logged in to CDA Secure Send. Those not listed in CDA's directory of Canadian dentists can only then receive CDA Secure Send information.
Using CDA Secure Send
How do I subscribe to the CDA Secure Send service?
Dentist Login > click My Account > click MY SUBSCRIPTIONS > click Subscribe
How do I send a file?
To send a file, sign in to the CDA Practice Support Services website at services.cda-adc.ca. From there, choose the "CDA Secure Send" tab.
Choose a recipient from the drop-down menu or click on "Find a Dentist." Once you've chosen the recipient, you can add a note and choose the file you wish to send. Click "Send" and the recipient will get a notification that a file has been shared with them. If the person you are sending to is not listed on the "Find a Dentist" list, manually type in the destination email.
What type of files can I send?
Common document formats and file types used by dental imaging software are accepted. We restrict certain types of files that could potentially affect the recipients computer. Restricted file types include:
a6p, ac, ace, acr, action, air, apk, app, applescript, awk, aas, bat, bin, cgi, Chm, cmd, com, cpl, crt, csh, dek, dld, dll, dmg, drv, ds, ebm, elf, emf, esh, exe, ezs, fky, frs, fxp, gadget, gpe, gpu, hlp, hms, hta, icd, iim, ins, inx, ipa, ipf, isp, isu, jar, js, jse, jsp, jsx, kix, ksh, lib, lnk, mcr, mel, mem, mpkg, mpx, mrc, ms, msc, msi, msp, mst, mxe, obs, ocx, pas, pcd, pex, pif, pkg, pl, plsc, pm, prc, prg, ps1, psd1, psm1, pvd, pwc, py, pyc, pyo, qpx, rbx, reg, rgs, rox, rpj, scar, scpt, scr, script, sct, seed, sh, shb, shs, thm, tlb, tms, u3p, udf, url, vb, vbe, vbs, vbscript, vdo, vxd, wcm, widget, wmf, workflow, wpk, ws, wsc, wsf, wsh, xap, xqt, zlq, wim
How do I find a particular specialist or dentist?
Log into CDA Secure Send. Click "Find a Dentist." Check the drop-down menu of the CDA Canadian dentist directory for the dentist or specialist. If not listed there, simply add the email address manually. Please note that those not on the CDA directory of dentists in the "Find a Dentist" drop-down menu can receive files but are not able to communicate back with you via CDA Secure Send.
Can I send files to labs or to a patient's physician?
Yes. Simply add the email address manually. Please note that labs and other locations not in the CDA Canadian dentist directory can receive files but are not able to communicate back to you via CDA Secure Send.
How do I save the files I receive?
Save files by exporting them to your computer. Choose the "Activity" tab and either select the files you want to save or click "Export All."
How many files can I send at a time?
You can send no more than 20 files at a time up to a total two GB size.
How do I save the files I receive?
Save files by downloading them to your computer. When viewing a message, click the “Download” link beside individual files to save the files. Clicking the “Download All” button will download all attachments in a zip file format.
How long are my messages kept?
Your messages will be kept with CDA Secure Send for 30 days. For files you wish to keep, export the selected files by going to the "Activity" tab and choose 'Export All" or "Export Selected."
The recipient is not on file. Will they get my message?
If the recipient is not on file with the CDA Canadian dentist directory, the sender must manually enter the email address. The recipient will then receive a link that, when clicked, will allow the recipient to securely download the message and any attached files. Because they are not on part of the CDA Canadian dentist directory, two-way communication is not possible.
I'm having problems sending files. How can I get help?
We are happy to help with any problems you may experience. You can reach us by clicking on the "Help" button or by calling 1-866-788-1212.
Can an office owner see messages sent to their Associates?
Only if the associate has given permission for office owners and admin to use their CDA Secure Send credentials. This is located under “My Offices”
How do I authorize office staff to send CDA Secure Send messages on my behalf?
Dentist Login > click MY ACCOUNT > click MY OFFICES > select the office number > Select “Office owners and admins can use my Secure Send credentials here.”
An office staff that doesn’t have permission to use Secure Send by a dentist won’t see the “CDA Secure Send” tab when signed in.
What’s the Secure Send Messages retention policy?
Messages are deleted from CDA Secure Send 30 days after being sent.
Messages are deleted 30 days after receipt.
**Save files to a secure location**
Once a message is deleted, it’s no longer accessible and the sender must send a new message.
Can specialists use CDA Secure Send?
Yes, the Canadian Dental Association (CDA) strongly recommends that specialists implement CDA Secure Send in their practices. Specialists often receive referrals and communicate back with referring dentists. Using CDA Secure Send also makes it effortless for dental offices to send referrals since specialists can be easily located in the CDA directory of dentists.
My office software doesn’t work with CDA Secure Send, is that an issue?
No, CDA Secure Send is available online via the Practice Support Services website (https://services.cda-adc.ca) and can be accessed by any computer with an internet connection. Office staff can easily log in to the website and send and receive files without any changes to your current computer systems. Once a message has been downloaded, you can save patient files into your existing practice management software. This functionality is the same as email but compliant and secure.
What’s the CDA Secure Send Message Report (PDF document) attached to the message?
This is a PDF document that contains details about the message sent/received. It contains the following information: (Date message is sent on, Sent By, On Behalf Of, Sent To, Subject, Notes and File Listing) (The document also contains a hash code that can be quickly retrieved in a hash table in a situation where an investigation is required on a specific message that user may no longer has access to.)
Does CDA Secure Send replace the eReferral Service?
No. Dentists who wish to continue using the eReferral are free to do so. CDA Secure Send consists of exchanging files but eReferral adds a collaboration option.
Can I import my eReferrals cases into CDA Secure Send?
No. Both services use different databases and are not linkable to each other.
How do I send a message to a dentist who doesn’t have a CDA Practice Support Services account, or patient, or lab?
Dentist or Admin > click CDA SECURE SEND > click SEND A MESSAGE > Click on "Find A Recipient" > Click on "Add a recipient" > Add Name, Email, Confirm Email > Click "Use Non-validated email address"
The sender must input an email address. The recipient in this case will receive an email with a link to securely download the files and message report rather than redirecting them to the PSS website. To send messages, users must create their PSS account, validate an email address and subscribe to the service.
How can I check if a dentist already has an account or not?
Dentist or Admin > click CDA SECURE SEND > click SEND A MESSAGE > Click on "Find A Recipient" br>
On the find recipient search screen, only dentists with validated email addresses will be returned. In this case, the recipient will receive an email with a link to log into the PSS website and retrieve the message.
Can users access files from an iPhone and iPad?
By default, iOS does not support zip files, users must install a third-party app to access these files.
Where is the CDA Secure Send system located?
All components of CDA Secure Send are housed in Canadian data centres and have the following certifications:
PCI DSS
ISAE 3402 Type II
SSAE 16 SOC 1 Type II
CSAE 3416 Type II
Is the CDA Secure Send data encrypted at rest?
Yes, the data is encrypted in transit and at rest. CDA uses AES 256 encryption while at rest.
Who has access to the encryption keys?
Only the technical staff that maintain the software have access to the encryption keys.
CDA Secure Send Mobile App
Which mobile devices are compatible with the CDA Secure Send Mobile app?
The CDA Secure Send mobile app is compatible with all Android (Google) and iOS (Apple) devices.
How many mobile devices can I use with the CDA Secure Send mobile app?
There is no limit on how many mobile devices can be used with the CDA Secure Send mobile app.
How do I use the CDA Secure Send mobile app?
The app works just like the desktop version of CDA Secure Send.
Logging in:
Log in to the CDA Secure Send mobile app using your CDA Secure Send login credentials. If you have a biometric login set up on your device, you can use your fingerprint or Face ID to log in to the app.
Viewing your inbox:
Once logged in, you will see your CDA Secure Send inbox where you can view all of your received messages.
On the top left corner of the screen, you will see an Envelope and Pen icon ![]() . Tap the icon to view your navigation drawer which includes your dashboard, inbox, sent items, message search function, profile and settings.
. Tap the icon to view your navigation drawer which includes your dashboard, inbox, sent items, message search function, profile and settings.
Composing a message:
To send a new message, click the red circle with the plus sign (+). This will open a new message screen.
To select a recipient, click the recipient field of the new message and use the search function to search the name, phone number and city/province of the office you’re sending the message to. Once you’ve found your recipient, click the green circle beside their name to add them as a recipient for your message.
You’ll then be directed back to your new message email and will be able to fill out a subject line and body of the message with any details you’d like to include in your message.
Sending attachments:
If you want to send an attachment, click on the Attachments icon  at the bottom of the message. From there, you will be prompted to select a photo from your camera roll to add to the message or to use your phone’s camera to take a photo to attach to the message.
at the bottom of the message. From there, you will be prompted to select a photo from your camera roll to add to the message or to use your phone’s camera to take a photo to attach to the message.
You can send the message by clicking the “send” button on the bottom right corner of the screen.
Watch our video tutorial to learn how to use the CDA Secure Send mobile app.
Where can I download the CDA Secure Send mobile app?
The CDA Secure Send mobile app can be downloaded from the Apple App Store or the Google Play Store.
How can I get help with troubleshooting?
From the app settings, navigate to the “Help” section that includes common questions and tips on how to use CDA Secure Send, as well as contact information of the CDA Help Desk. The CDA Help Desk can be reached at 1-866-788-1212.